Uno dei vantaggi di un'assistente personale digitale è che non se la prenderà sul personale se vuoi cambiare le sue impostazioni e il modo in cui lavora.
Puoi accedere alle impostazioni di Cortana sul tuo Windows Phone:
- Premi il pulsante Cerca
 per passare a Cortana e quindi tocca Appunti di Cortana
per passare a Cortana e quindi tocca Appunti di Cortana  > Impostazioni.
> Impostazioni. - Nell'elenco delle app tocca Impostazioni
 , scorri fino ad Applicazioni e quindi tocca Cortana. (Se usi Windows Phone 8.1 Update 2 o versione successiva, tocca Impostazioni
, scorri fino ad Applicazioni e quindi tocca Cortana. (Se usi Windows Phone 8.1 Update 2 o versione successiva, tocca Impostazioni  > Cortana per modificare le impostazioni di Cortana.)
> Cortana per modificare le impostazioni di Cortana.)
Ecco cosa puoi fare nelle impostazioni di Cortana.
Usare lo switch principale.
-
Nelle impostazioni di Cortana, disattiva Cortana
 , quindi riavvia il telefono.
, quindi riavvia il telefono. -
Dopo che il telefono si è riavviato, torna alle impostazioni di Cortana.
-
Tocca Elimina i dati del telefono.
-
Nelle impostazioni di Cortana, disattiva Cortana
 , quindi riavvia il telefono.
, quindi riavvia il telefono. -
Dopo che il telefono si è riavviato, torna alle impostazioni di Cortana.
-
Tocca Gestisci i dati del cloud per visualizzare la pagina Impostazioni nel dasboard di Bing.com. Da qui puoi cancellare i luoghi e gli interessi salvati e altri dati di Cortana.
Puoi disattivare e riattivare di nuovo Cortana ogni volta che vuoi. Se la disattivi non verrà eliminato niente dal cloud o da Appunti di Cortana, quindi se deciderai di riattivarla, potrai continuare a fare tutto quello che facevi prima.
Per disattivare Cortana, apri Appunti di Cortana ![]() > Impostazioni, disattiva Cortana
> Impostazioni, disattiva Cortana ![]() e riavvia il telefono.
e riavvia il telefono.
Come cancellare i dati
Per eliminare elementi in Appunti di Cortana nel telefono:
Per gestire i dati di Cortana nel cloud:
Cercare voli.
Se vuoi, Cortana può rilevare se ricevi un'e-mail relativa a un volo e aggiungere automaticamente tali informazioni ai tuoi interessi. Per i voli, può inviarti avvisi che ti informano se il volo subirà ritardi. Quando entrerai in Cortana vedrai lo stato del volo e altre informazioni.
Se preferisci che Cortana non rilevi automaticamente i voli, deseleziona la casella di controllo Rileva dati di monitoraggio, come i voli, nei messaggi nel telefono. (Se usi Windows Phone 8.1 Update o versione successiva, l'opzione sarà Rileva dati di monitoraggio, come i voli, nei messaggi nel telefono.)
Cambiare il nome.
Cortana ti chiamerà come vuoi, ammesso che sia in grado di pronunciarlo. Se non dici a Cortana come chiamarti mentre stai configurando le impostazioni, puoi aprire Appunti di Cortana ![]() > Impostazioni e selezionare Fammi chiamare per nome da Cortana. Poi tocca Imposta il mio nome per dirle come chiamarti. Puoi sentire in anteprima come lo pronuncerà e correggerla se non indovina la prima volta.
> Impostazioni e selezionare Fammi chiamare per nome da Cortana. Poi tocca Imposta il mio nome per dirle come chiamarti. Puoi sentire in anteprima come lo pronuncerà e correggerla se non indovina la prima volta.

Se vuoi semplicemente usare un nuovo nome (Leone curioso?) o modificare il modo in cui pronuncia il tuo nome, apri Appunti di Cortana ![]() > Impostazioni e poi tocca Cambiami nome.
> Impostazioni e poi tocca Cambiami nome.
Accedere o uscire da Facebook.
Puoi utilizzare Cortana per accedere a Facebook e consentire in questo modo a Cortana e Bing.com di fornirti suggerimenti su misura più personalizzati e permettendo a Microsoft di accedere alle informazioni di Facebook.
Controllare le altre impostazioni.
Dalle impostazioni di Cortana, puoi modificare anche le impostazioni di Risparmia batteria, dei comandi vocali e di ricerca e personalizzarle come vuoi.
Se ti è piaciuto l'articolo , iscriviti al feed cliccando sull'immagine sottostante per tenerti sempre aggiornato sui nuovi contenuti del blog:

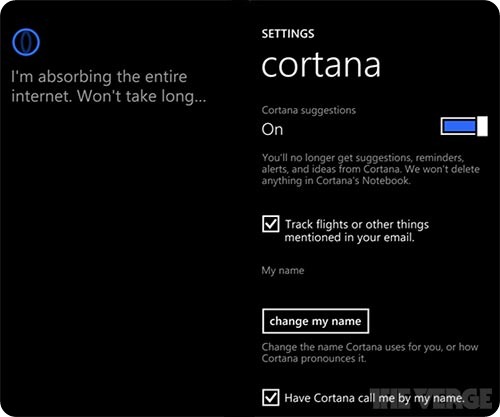


Commenti
Posta un commento