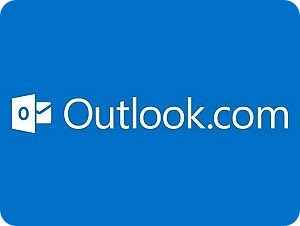 Outlook.com è un servizio email gratuito basato sul Web offerto da Microsoft che consente di bloccare i messaggi indesiderati e include strumenti per mantenere organizzata la tua posta. Guarda il video sopra per vedere come muoverti rapidamente tra le attività legate all'email in Outlook.com.
Outlook.com è un servizio email gratuito basato sul Web offerto da Microsoft che consente di bloccare i messaggi indesiderati e include strumenti per mantenere organizzata la tua posta. Guarda il video sopra per vedere come muoverti rapidamente tra le attività legate all'email in Outlook.com. In generale, con Outlook.com un numero minore di clic si traduce in maggiore produttività. Se vuoi, puoi connettere Outlook.com a Facebook e Twitter per visualizzare gli aggiornamenti e i tweet direttamente dalla Posta in arrivo. In alternativa, puoi impostare pulizie e filtri automatici e lasciare che Outlook.com conservi nella Posta in arrivo solo i messaggi email che vuoi tu. A differenza di altri servizi email, Outlook.com non analizza il contenuto dei tuoi messaggi email per vendere pubblicità.
Ecco come iniziare:
Per comporre un nuovo messaggio email:
Nella parte superiore della Posta in arrivo fai clic su Nuovo. Scegli un indirizzo nei tuoi contatti o digitane uno nuovo nella casella A. Se vuoi aggiungere un oggetto, digitalo nello spazio nella parte superiore in cui viene visualizzata l'opzione Aggiungi un oggetto.
Per rispondere a un messaggio email o inoltrarlo:
Nella Posta in arrivo seleziona il messaggio a cui vuoi rispondere, quindi fai clic su Rispondi o sulla freccia accanto nella parte superiore della Posta in arrivo. Quando fai clic sulla freccia accanto a Rispondi, verrà visualizzato un menu a discesa in cui sono presenti le opzioni Rispondi a tutti e Inoltra.
Per trovare altre opzioni di posta:
Fai clic sull'icona Opzioni
Per ottenere i tuoi contatti, il calendario e lo spazio di archiviazione file:
Fai clic sulla freccia a destra di Outlook nella parte superiore della Posta in arrivo.Scegli l'icona che corrisponde alla funzionalità da usare. Fai clic su Contatti per visualizzare i tuoi contatti, su Calendario per visualizzare il calendario e su SkyDrive per visualizzare lo spazio di archiviazione file.
Posta in arrivo ordinata.
In Outlook.com sono disponibili strumenti automatici di facile utilizzo per accedere rapidamente alla tua Posta in arrivo, in modo da poterti concentrare su ciò che ritieni più importante. Con Outlook.com puoi adattare la Posta in arrivo alle tue abitudini di uso, trasferendo le fatture in una cartella e le ricevute in un'altra e archiviando in totale sicurezza i documenti importanti.
Filtro.
Per filtrare i messaggi, tocca o fai clic su Visualizza, quindi seleziona una delle categorie di filtro. Ad esempio, fai clic su Da leggere per visualizzare tutti i messaggi non letti. In alternativa, seleziona Newsletter per trovare e rimuovere le newsletter dalla posta in arrivo in modo da trovare più facilmente gli altri messaggi.Pianifica la pulizia.
La pulizia pianifica è utile per spostare o eliminare automaticamente i messaggi di un determinato mittente dopo 30, 60 o 90 giorni. Se sei iscritto a un sito di offerte giornaliero, ad esempio LivingSocial o Groupon, oppure a una newsletter, ma desideri visualizzare unicamente il messaggio più recente, puoi utilizzare una pulizia pianificata affinché tutto ciò avvenga in maniera automatica.Puoi anche impostare semplici regole per archiviare automaticamente i messaggi di mittenti specifici in altre cartelle, in modo che non vengano mai recapitati nella tua Posta in arrivo. Ecco come:
- Scegli un messaggio email nella posta in arrivo, quindi tocca o fai clic su Organizza nella barra delle azioni superiore.
- Tocca o fai clic su Pianifica pulizia.
- Scegli le opzioni che ritieni più appropriate.
Organizza.
Se desideri conservare i messaggi email di una determinata persona o azienda, puoi spostarli rapidamente dalla posta in arrivo in un'altra cartella. Ecco come utilizzare Organizza per archiviare questi messaggi:- Scegli un messaggio nella posta in arrivo, quindi tocca o fai clic su Organizza nella barra delle azioni superiore, quindi fai clic su Sposta tutto da. Nella schermata successiva seleziona la cartella in cui spostare i messaggi.
- Se lo desideri, seleziona la casella di controllo Sposta anche messaggi futuri e tutti i futuri messaggi di quel mittente verranno archiviati automaticamente.
- Scegli un messaggio, tocca o fai clic su Organizza, quindi fai clic su Elimina tutto da. Nella schermata successiva seleziona la casella di controllo Blocca anche messaggi futuri e tutti i futuri messaggi provenienti da quell'indirizzo email verranno eliminati automaticamente.
- Al termine, tocca o fai clic su Elimina tutto. Outlook eliminerà automaticamente tutti i messaggi email di quella persona o azienda e se hai scelto di bloccare anche i messaggi futuri, verranno bloccati anche tutti quelli nuovi.
Azioni istantanee.
Con le azioni istantanee di Outlook.com non devi aprire un messaggio email per eseguire operazioni. Punta un messaggio e contrassegnalo per il completamento, eliminalo o contrassegnalo come letto, il tutto con un singolo clic.Puoi anche creare e aggiungere azioni istantanee personalizzate o rimuovere quelle che non ti servono. Fai clic sull'icona Opzioni
Se ti è piaciuto l'articolo , iscriviti al feed cliccando sull'immagine sottostante per tenerti sempre aggiornato sui nuovi contenuti del blog:



Commenti
Posta un commento