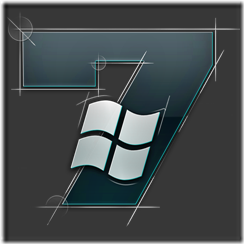 Windows 7 è certamente un sistema operativo molto veloce e sicuro però, come per tutti i sistemi operativi, è possibile ottimizzarlo al meglio per farlo diventare ancora più veloce.
Windows 7 è certamente un sistema operativo molto veloce e sicuro però, come per tutti i sistemi operativi, è possibile ottimizzarlo al meglio per farlo diventare ancora più veloce.Ecco qualche consiglio:
1. Ottimizzare il Registro di Sistema:
L’ottimizzazione del registro è essenziale per avere un pc potente e veloce. Per far ciò provate questo programmino. Basta estrarre il file ZIP, lanciarlo e poi riavviare il pc. Consiglio di effettuare il backup del registro prima di effettuare questa operazione.
2. Disattivare tutti gli effetti visivi inutili:
Gli effetti visivi di Windows 7 rallentano molto il sistema operativo. Per questo è consigliato, per aumentare la velocità, disattivare quelli inutili. Naturalmente ciò toglie alla grafica un po’ della sua bellezza. Per disattivarli cliccate sull’icona Computer poi andate in Properties – Advanced – Settings (quello compreso in Performance). Ora disattivate gli effetti visivi inutili, lasciando selezionati solo quelli che vedete nella seguente immagine:

3. Ottimizzare le Opzioni delle Cartelle:

Aprite l’Explorer di Windows e seguite il percorso Organize – Folder and Search Options – View. Ora disabilitate le seguenti opzioni:
Display file size information in folder tips
Hide extensions for known file types
Show encrypted or compressed NTFS files in color
Show pop-up description for folder and desktop items
Applicate poi i cambiamenti e proseguite al passo successivo.
4. Rendere Manuali alcuni servizi inutili all’avvio:
Ci sono alcuni servizi che possono anche non essere usati all’avvio di Windows. Disattivandoli, per poi attivarli manualmente quando serve, consente di velocizzare il sistema operativo. Per fare ciò cliccate sull’icona Computer poi recatevi in Computer Manage – Services & Applications – Services. Da qui si può scegliere quali servizi rendere manuali.
5. Disabilitare i programmi inutili all’avvio:
Andate su RUN e scrivete msconfig. Premete invio. Scegliete la scheda Startup e deselezionate i programmi inutili all’avvio.
6) Disattivare l'indicizzazione automatica di Windows 7
Windows 7 indicizza continuamente tutti i files (per velocizzarne le ricerche), ma se si usa poco questa funzione è consigliato disattivarla perché rallenta le prestazioni del sistema.
Per disattivarla andiamo su "Risorse del Computer", clicchiamo col tasto destro sull'unità del nostro disco fisso e nella finestra iniziale che ci appare, quella denominata "Generale", togliamo la spunta dalla casella in basso, dove è scritto:
- Consente l'indicizzazione del contenuto e delle proprietà dei file di questa unità.
Cliccate su "Start" - "Esegui", scrivete "msconfig" e premete Invio o OK. Nella schermata che apparirà andate su "Opzioni di avvio", "Opzioni Avanzate", ed alla voce Numero di Processori, impostate il numero che core che possiede il vostro processore. (il massimo, in quanto il sistema li riconosce in automatico, ma di base non li utilizza tutti)
8) Velocizzare il tempo di arresto di Windows 7
Aprite il registro di sistema (Start - Esegui - regedit), ed andate alla voce:
- HKEY_LOCAL_MACHINESYSTEMCurrentControlSetControl
Chiudete il registro di sistema e riavviate il PC.
9) Disabilitare gli effetti sonori.
- Clicchiamo su Start e scriviamo mmsys.cpl nel form di ricerca, poi schiacciamo il tasto Invio
- Selezioniamo la scheda Suoni dalla finestra appena aperta
- Dal Menù a cascata Combinazione selezioniamo Nessun suono
- Applichiamo le modifiche
10) Disabilitare l’ avvio automatico di alcuni programmi.
Molti programmi vengono aperti automaticamente all’ avvio di Windows, anche se questi spesso non vengono neanche utilizzati. E’ possibile scegliere i programmi da avviare automaticamente in queto modo:- Clicchiamo su Start e nel form di ricerca scriviamo msconfig, poi schiacciamo il tasto Invio
- Nella finestra che si è appena aperta scegliamo la scheda Avvio
- Togliamo la spunta a tutti i processi che non vogliamo vengano avviati automaticamente
- Applichiamo le modifiche
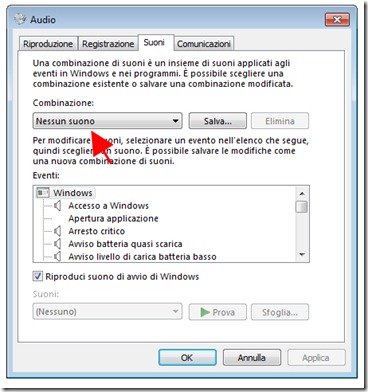
Se ti è piaciuto l'articolo , iscriviti al feed cliccando sull'immagine sottostante per tenerti sempre aggiornato sui nuovi contenuti del blog:



Commenti
Posta un commento